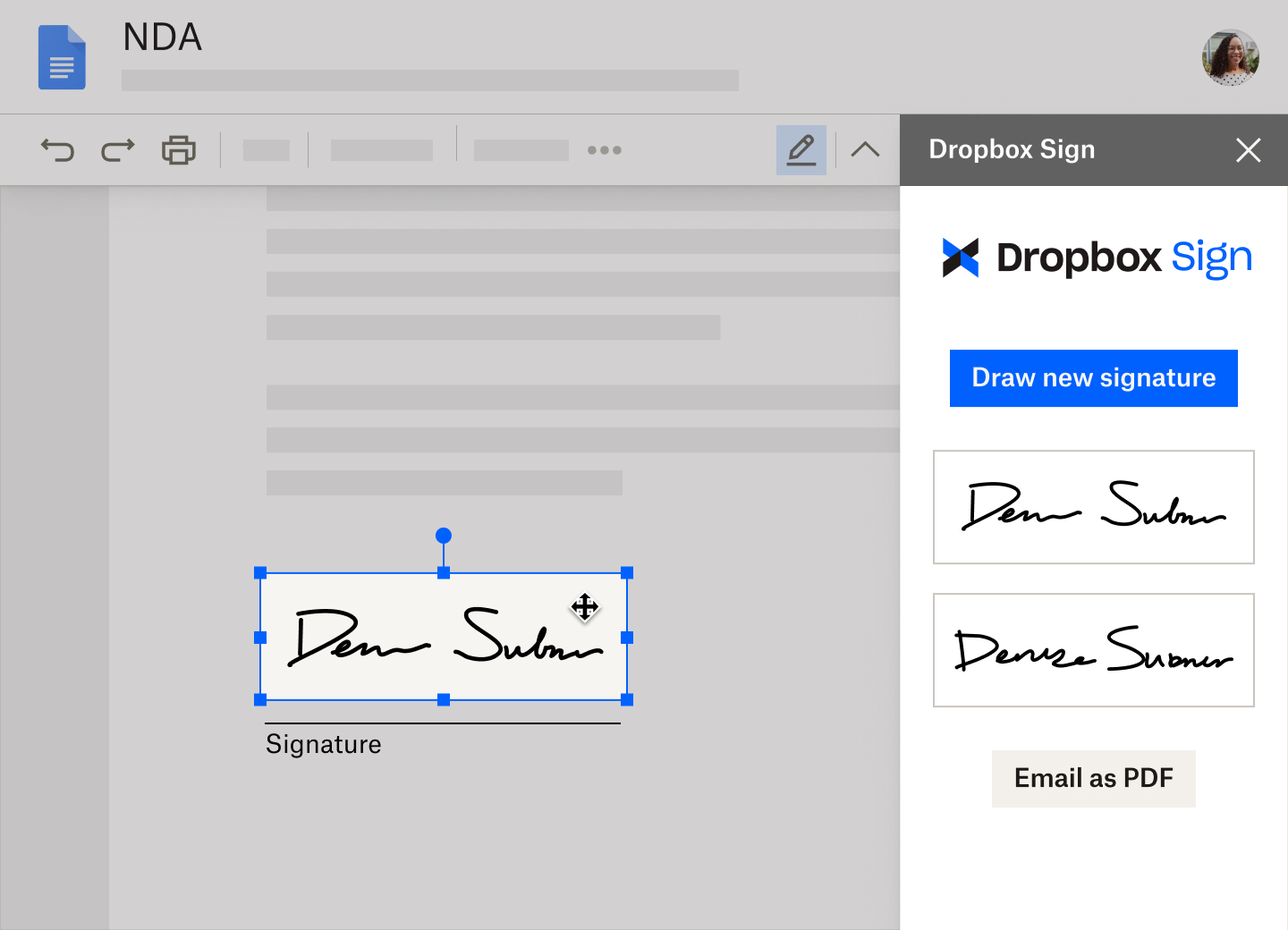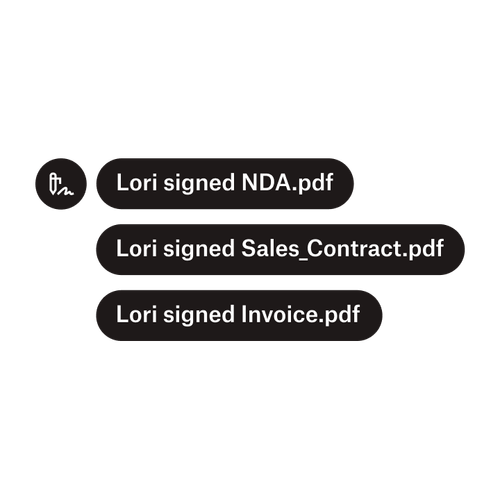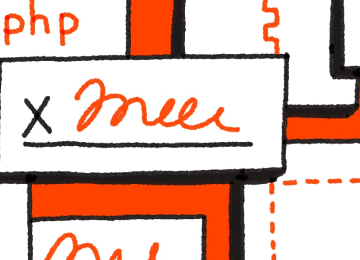Easily add eSignatures to documents stored in Google Drive
It’s easy to add legally-binding eSignatures to Google Drive documents with the Dropbox Sign integration. In moments, you can sign and download a document, or add fields for others to fill out and sign—all without leaving Google Drive, or disrupting your workflow.
立即安裝附加功能

幸虧有了電子簽章整合功能,您便可在 Google 雲端硬碟快速準備要送交電子簽名的文件。

幸虧有了電子簽章整合功能,您便可在 Google 雲端硬碟快速準備要送交電子簽名的文件。

Once you’ve linked your accounts, you can import documents from Google Drive on sign.dropbox.com.
Once you’ve linked your accounts, you can import documents from Google Drive on sign.dropbox.com.

All electronically signed documents are stored both in Google Drive and in your Dropbox Sign account.
All electronically signed documents are stored both in Google Drive and in your Dropbox Sign account.
How to sign a document in Google Drive with Dropbox Sign
Connect your Google Drive and Dropbox Sign accounts
Head to the Google Workspace add-on store to install the Dropbox Sign for Google Drive add-on.
All you need to do is start signing documents from within Google Drive. Then you’ll be able to sign or send any document in your Drive folders, with no need to switch between apps or platforms.

Import documents straight from Google Drive
On sign.dropbox.com, you’ll also be able to import documents stored in Google Drive.
Google Docs, Microsoft Word docs, and more—all the documents you send through the extension will show up in the documents view on sign.dropbox.com.
.png)
促進顯著業務成果的解決方案
How do you sign a PDF in Google Drive?
How do you sign a Google Doc stored in Google Drive?